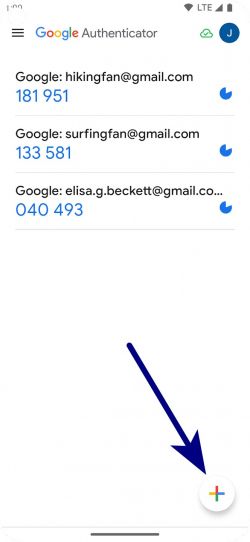MarketPawns User Guide: Difference between revisions
Jump to navigation
Jump to search
mNo edit summary |
|||
| (3 intermediate revisions by the same user not shown) | |||
| Line 11: | Line 11: | ||
# Enter your username or email and password. | # Enter your username or email and password. | ||
# Click "Remember me for 60 days" if you want the website to remember your login details for your next visits. | # Click "Remember me for 60 days" if you want the website to remember your login details for your next visits. | ||
This option doesn't take effect if 2FA is enabled. | |||
# Click "Sign In" to access your account. | # Click "Sign In" to access your account. | ||
| Line 22: | Line 22: | ||
== Changing Your Password == | == Changing Your Password == | ||
# To change your password, navigate to | # To change your password, navigate to '''My Profile''' > '''Settings''' > '''Change Password'''. | ||
# Enter a new password in both the "Password" and "Repeat Password" fields. | # Enter a new password in both the "Password" and "Repeat Password" fields. | ||
# Click "Confirm" to update your password. | # Click "Confirm" to update your password. | ||
| Line 28: | Line 28: | ||
== 2FA Authentication == | == 2FA Authentication == | ||
===Set up 2FA=== | ===Set up 2FA=== | ||
First you need to install '''Google Authenticator''' on your mobile device. You can download it for both Android and iPhone devices using these links: | |||
[https://play.google.com/store/apps/details?id=com.google.android.apps.authenticator2 Android] | [https://play.google.com/store/apps/details?id=com.google.android.apps.authenticator2 Android] | ||
[https://apps.apple.com/app/google-authenticator/id388497605 iPhone] | [https://apps.apple.com/app/google-authenticator/id388497605 iPhone] | ||
| Line 34: | Line 34: | ||
# To enable 2FA, navigate to '''My Profile''' > '''Settings'''. | # To enable 2FA, navigate to '''My Profile''' > '''Settings'''. | ||
# Open Google Authenticator on your mobile device and press the "+" button in the lower left corner. | # Open Google Authenticator on your mobile device and press the "+" button in the lower left corner. | ||
[[File:GA app.jpg| | [[File:GA app.jpg|thumb|250px|center|Using Authenticator to setup 2FA]] | ||
# Scan the QR code in the '''Google Authenticator (2FA)''' section. | # Scan the QR code in the '''Google Authenticator (2FA)''' section. | ||
# Insert the token provided by Google Authenticator into the "Enter 2FA token:" field, and enter your account password into the "Confirm with password:" field. | # Insert the token provided by Google Authenticator into the "Enter 2FA token:" field, and enter your account password into the "Confirm with password:" field. | ||
Latest revision as of 12:34, 3 June 2023
Registering an Account[edit | edit source]
- Click "Register" on the homepage.
- Fill in the required fields: Name, Email, Password, Repeat Password, and select your Sex.
- Check the box to agree to the terms & conditions.
- Click "Register" to create your account.
Signing In[edit | edit source]
- Click "Sign In" on the homepage.
- Enter your username or email and password.
- Click "Remember me for 60 days" if you want the website to remember your login details for your next visits.
This option doesn't take effect if 2FA is enabled.
- Click "Sign In" to access your account.
Resetting Your Password[edit | edit source]
- If you forget your password, click "Forgot password?" on the Sign In page.
- Enter your email address.
- Click "Confirm" to receive a password reset link in your email.
Changing Your Password[edit | edit source]
- To change your password, navigate to My Profile > Settings > Change Password.
- Enter a new password in both the "Password" and "Repeat Password" fields.
- Click "Confirm" to update your password.
2FA Authentication[edit | edit source]
Set up 2FA[edit | edit source]
First you need to install Google Authenticator on your mobile device. You can download it for both Android and iPhone devices using these links: Android iPhone
- To enable 2FA, navigate to My Profile > Settings.
- Open Google Authenticator on your mobile device and press the "+" button in the lower left corner.
- Scan the QR code in the Google Authenticator (2FA) section.
- Insert the token provided by Google Authenticator into the "Enter 2FA token:" field, and enter your account password into the "Confirm with password:" field.
- Click "Add 2FA Token" to enable 2FA.
Login with 2FA[edit | edit source]
- If 2FA is enabled on your account, you'll need to enter a 2FA token during sign-in.
- Enter the 2FA token in the "Token" field.
- Click "Confirm" to proceed.
Website Features[edit | edit source]
- Once you're signed in, you can explore various features of MarketPawns:
- Signals, Highlights, Actual Models, Community Pool, Highlights Archive, Archive, Community Archive: Navigate through these sections to explore market data, community discussions, and more.
- Levels & Associates: This section lets you explore different levels and associated models: P6, P6", auxP6, auxP6'.
- Trust Management: This section is currently under construction.
- Trading Board: You can access the Trading Board after signing in.
- My Profile, Predictions: You can access your profile and make market predictions after signing in.
- Transaction Calculation: This section provides an automatic trade calculation feature with a built-in risk management system. This feature helps manage your risk effectively, a crucial aspect of successful trading.
- Community Wall: After signing in, you can access the Community Wall to share your own forecasts for model performance and increase your rating within the community.
Chart Features[edit | edit source]
- How to use "Fix-scale"-switcher: Set the "Fix-scale" switcher to active mode to force min/max price borders. Deactivate "Fix-scale" switcher to autoscale the price chart when moving along the timeline.
- How to use "Search ID"-field: Type in the ID-number of a model and press Enter to search. Erase the ID in the search-field and press CTRL+R to discard the filter.
Note: Some of the features require you to be signed in to access them. Also, there might be more functionalities available on the website that could not be covered due to the limitations of the current browsing tool.